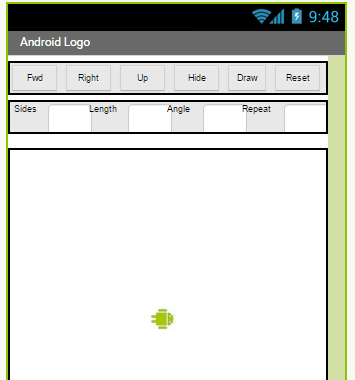Tuesday, January 17th
Complete Logo Part 2 - using procedures with parameters and loops.
HINT: To draw a square the Android had to turn 4 times each by 90 degrees meaning it turned a total of 360 degrees.
You may also want to create variables for the number of sides and the length and then create text boxes that allow the user to enter these values. Your draw program will then use the values the user enters. This step is optional but will save you time. Get your first couple of programs to work first then add this option if you have time.
1. Square - should be able to draw a square of any size.
2. Triangle - should be able to draw a triangle of any size.
3. Pentagon - should be able to draw a pentagon of any size.
4. Polygon - should be able to draw a polygon of any number of sides and of any size.
5. Circle
6. Flower
7. Partial Flower
8. Your own creative design.9. Create text boxes and labels so the user can enter the number of sides, length, rotation and number of repititions for creating objects. Then use these values to call the polygon procedure and draw complex drawings.
10. Create a new design that makes use of nested shapes. An example would be to draw a square but to include inside the square procedure a drawTriangle procedure. So when a square is drawn a triangle is drawn as well. Show your drawing to your instructor for teacher check and then explain how your code works.
Add a section called 5.2 Logo Part 2 and answer the reflection questions. Show both your exercise questions and reflection questions to your instructor for teacher check. As part of the reflection for this section copy and paste your code blocks for exercise #10 and write out a description of how the code works. Use your description to walk a person through your code.Intro to Lists and Sorting
Create an app that does the following:
1. When you click a button it creates and displays 10 random numbers
2. When you click the Max button it displays largest number in the list of 10.
3. Add a reset button that clears the random numbers so a new list is displayed when you click the list button.Demonstrate this app to your instructor for teacher check.
4. Now add another button that displays the smallest nunber in the list.
Demonstrate this app to your instructor for teacher check.
5. Now create a button that takes your list of numbers and sorts them. Hint: you will need a variable called temporary to hold your list value in order to switch locations in the list.
Homework
Homework: