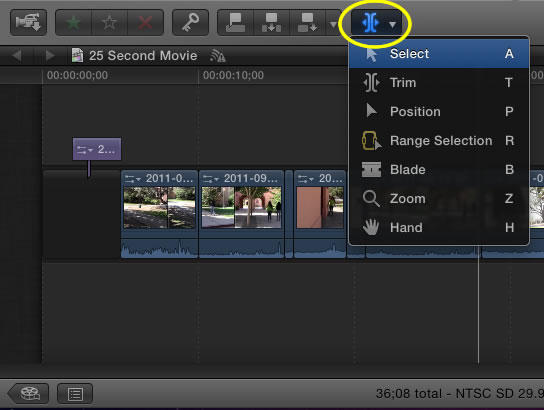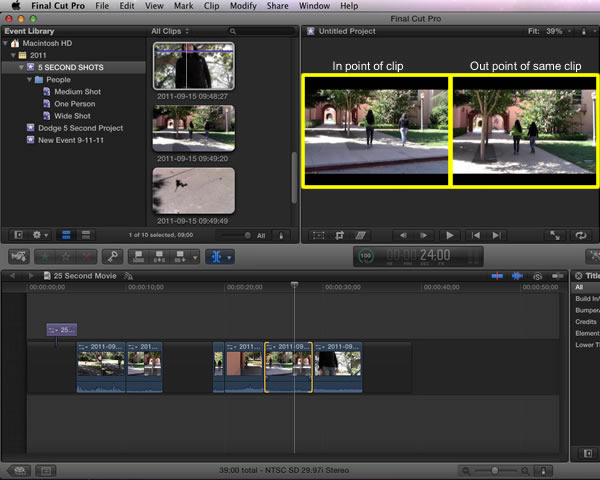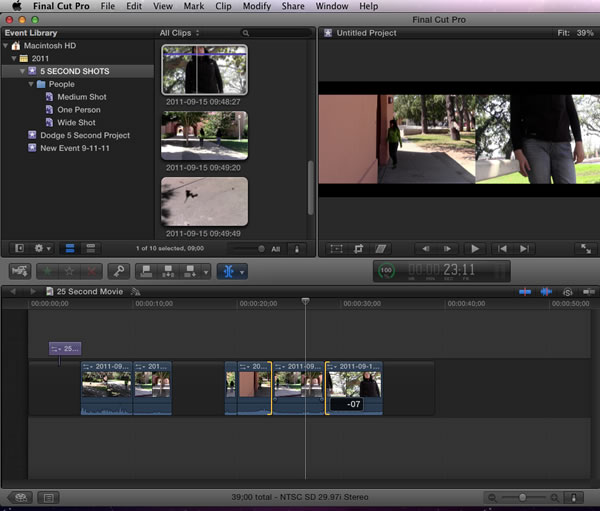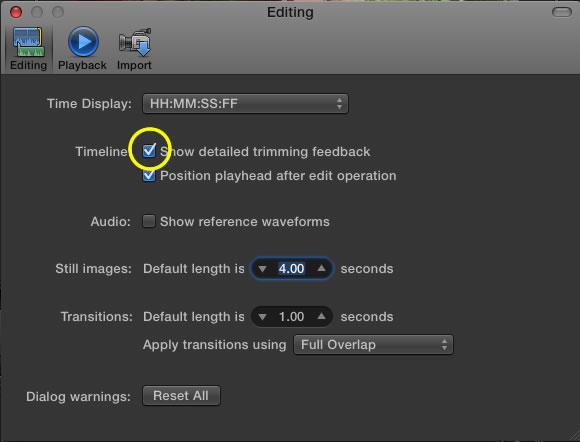Slip and Slide Edits - Moving Your Clip
Slip Edit - Adjusting the in and out of your clip without changing the length or position of the clip.
The slip edit allows you to adjust what part of the clip plays in your project without changing the length of the clip. It allows you to move the position of the in and out point of a clip already in your project. Here is how you perform a slip edit.
- Be sure the trim tool is currently selected using the pull down list or by pressing the letter T on your keyboard.
- Move to the time line and click on the clip you want to adjust. You should see a yellow bracket around the clip. As you click and drag your mouse you should see the in point and out point in the viewer window. If you drag the mouse and the bracket turns red that means you have reached the end or beginning of the clip and cannot adjust the timing any more.
Slide Edit - A slide edit moves your clip forwards or backwards in the timeline without changing your selected clip.It allows me to move a clip forward or back in the project timeline without affecting the in and out points of the clip. The movement of the clip forward will overwrite the clip in front of it and reveal more of the clip after it. Here are the steps for the slide edit:
- Click on the clip that you want to move in the timeline.
- Press the Option Key and then drag the clip forward or back on the timeline to move its position.
If you do not see the in and out points in the viewer be sure your "Show detailed trimming feedback" is checked in your preferences.