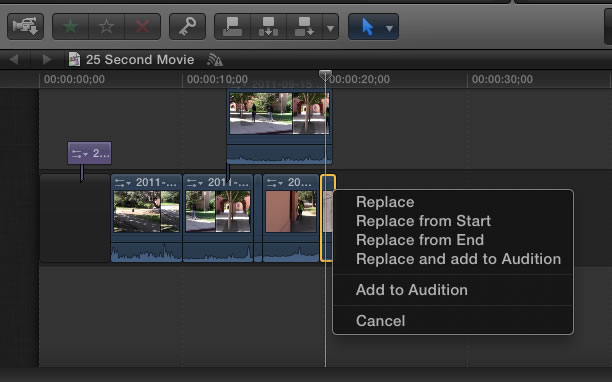Overwrite, Replace and Gap Edits
Overwrite Edit
So you have several clips inserted into your timeline and your movie is starting to develop but you want to add another clip in the exact location of a clip already in your timeline. In this case you would use an overwrite edit. Here are the steps for an overwrite edit:
- Select the clip or a portion of a clip you want to insert in the event viewer (you will have yellow brackets around your selection).
- Move to your timeline and be sure the playhead is in the exact location where you want the overwrite to happen. Remember you can use the up and down arrows to move between clips.
- Press the "d" key and the selected clip will overwrite the current clip in the timeline.
Overwrite Edit Backtimed
You can perform the same overwrite edit but instead of having it overwrite the clip after the playhead you can have it overwrite clip before the playhead. Repeat the steps above but this time press "shift" + "d" to overwrite the clip before the playhead.Replace Edit
The replace edit is similar to the overwrite edit but it provides some more options. To use this command you would follow these steps:
- Select the clip in the timeline that you want to replace.
- Now selecte the clip in the event viewer or the portion of the clip you want to replace it with.
- Drag the clip from the event viewer selected clip in the timeline.
- A green + sign will appear and you will be provided with four options:
- Replace - this will replace the current clip in the timeline with the one from the event viewer no matter how long it is, it will move the clips after it down the timeline if the new clip is longer than the one in the timeline.
- Replace from Start - this will use the duration of the clip in the timeline as a limit for the inserted clip. If the clip from the event viewer is longer than the selected clip in the timeline it will cut the inserted clip to match the time of the current clip in the timeline. The advantage of this replace is it will not move any other clips on the timeline.
- Replace from End - same as replace from start but it will backtime the inserted clip, it will start from the end of the inserted clip and trim it so it matches the length of the clip in the timeline.
Delete Key and Gap Clips
To remove a clip from the timeline you have two options, use the delete key or the forward delete key (backspace key for windows users) but the results are different depending on which one you use.Delete Key - removes the selected clip and slides all clips after it to fill in the deleted time.
Forward Delete Key - removes the selected clip and replaces it with a Gap Clip - a black screen, NO change in the timeline occurs and the positions of the other clips are not changed.
Here is a summary of the keys introduced in this lesson as well as the keys introduced before. Be sure you know each of these.
d = overwrites the selected clip in the timeline
shift + d = overwrites the selected clip but is backtimed, overwrites the clip in front of the playhead.
delete key = removes selected clips and shortens the timeline
Forward delete key = replaces the selected clip with a gap clip of the same duration, no change in the timeline.i = In Point - define the start of your clip
o = Out Point - define the end of your clip
Ctrl d = duration, change the length of your selected clip
e = Append the selected clip to your timeline, add it to the end of the previous clip in the timeline.
w = Insert the selected clip at the point of the playhead.
Up arrow and Down arrow = move to the beginning or end of a clip in the timeline.
Home key - move to the start of the timeline