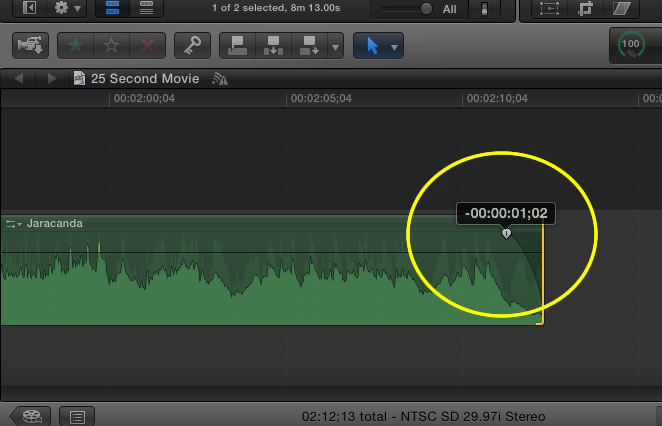Adding Sound to your Clips
Using Sound Clips Provided by FCP
Adding sound to your clips makes them much more interesting even if there is speaking in the clip. FCP comes with a variety of repeating music clips as well as sound effects and background sounds.
- To view the clips that are available click on the music note icon on the tool bar. You can preview what the clip sounds like by just double clicking on it. Once you have found a clip you want just drag it to your timeline.
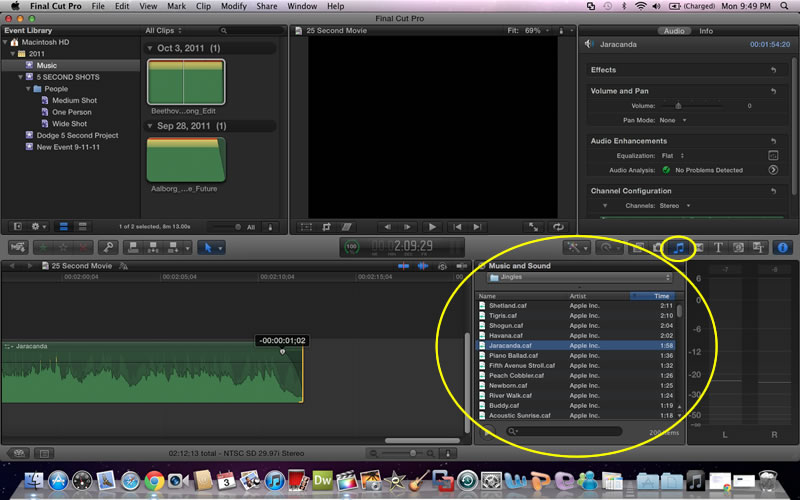
- To fade the sound in or out move your cursor to one of the dots at the beginning or end of the clip. These dots are fade handles. As you drag the dot over the clip you will see an arc created that starts at the beginning or end of the clip. The farther you drag this dot the longer the fade in or fade out takes.
Using Downloaded Music and Sounds
- Use the Links button on the calendar page to find several sites for downloading music.
- Once you find a sound clip that you want click on the download button.
- Once the clip has been downloaded (using the Chrome browser) click on the "show all" button in the lower right hand corner of the browser to see all of the downloaded clips. Drag the downloaded clip to your Music folder.
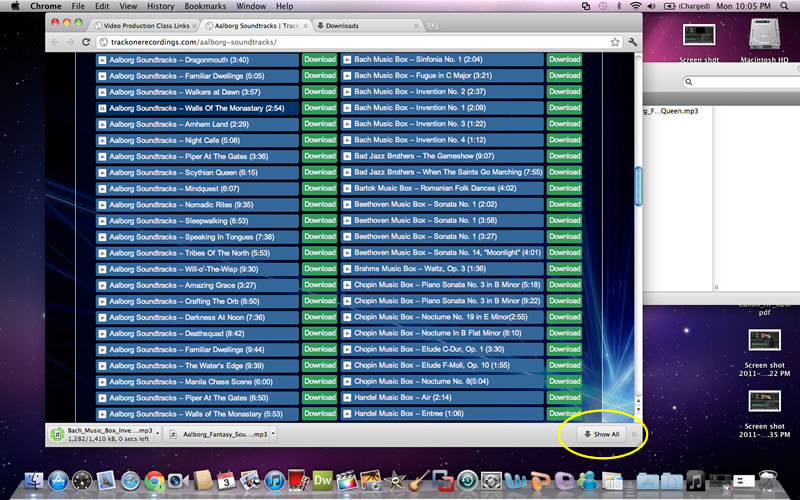
- In FCP go to File > Import > Files and then browse to your music folder and select the sound clip you want to import. You should now see the clip in your event library.
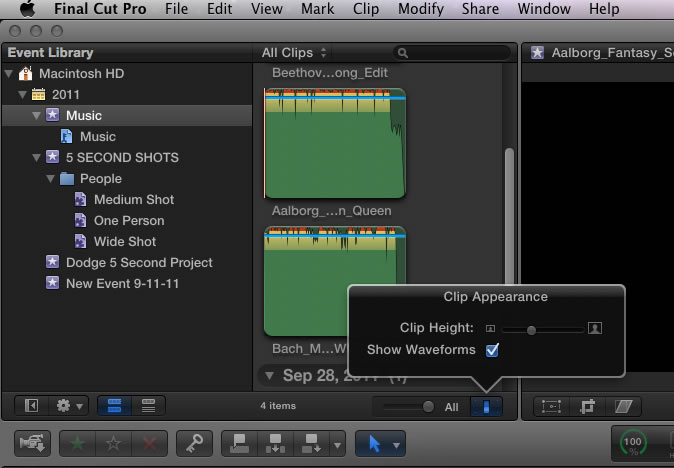
- To add the clip to your video select the clip and then drag it to the timeline so it is below your clips.
- You can change the length of your clip by selecting it and typing Ctrl + d and then entering the length you want the clip to be. You can also trim the clip by draging the end bar to shorten the clip.
- Remember that any music you use for a clip must not violate school rules.
- If you plan on posting your clip to the web then the music must be royalty free. If you post a video that has copywrited music it may be removed from the site because it is a violation of copywrite laws to use music without permission.